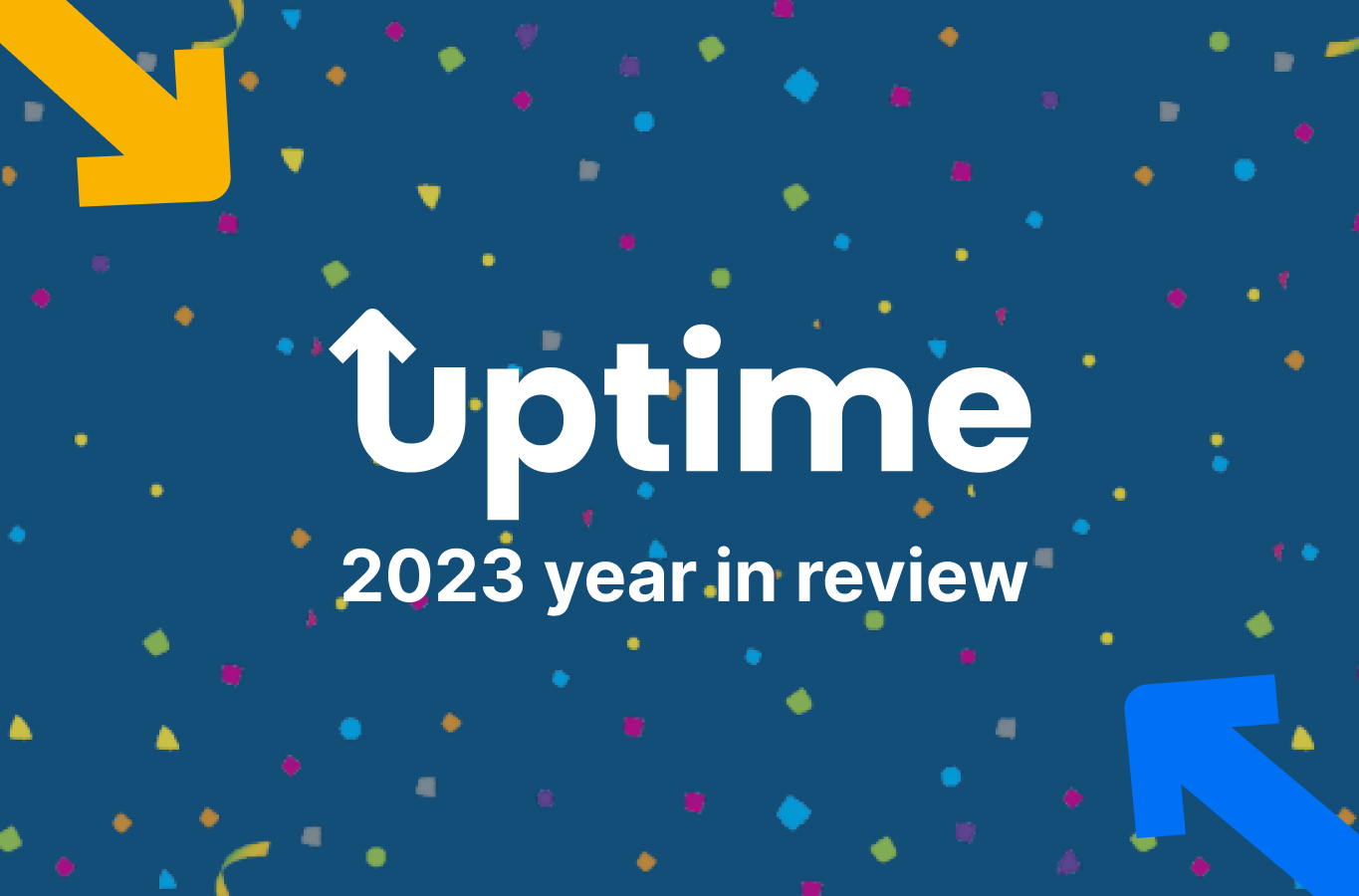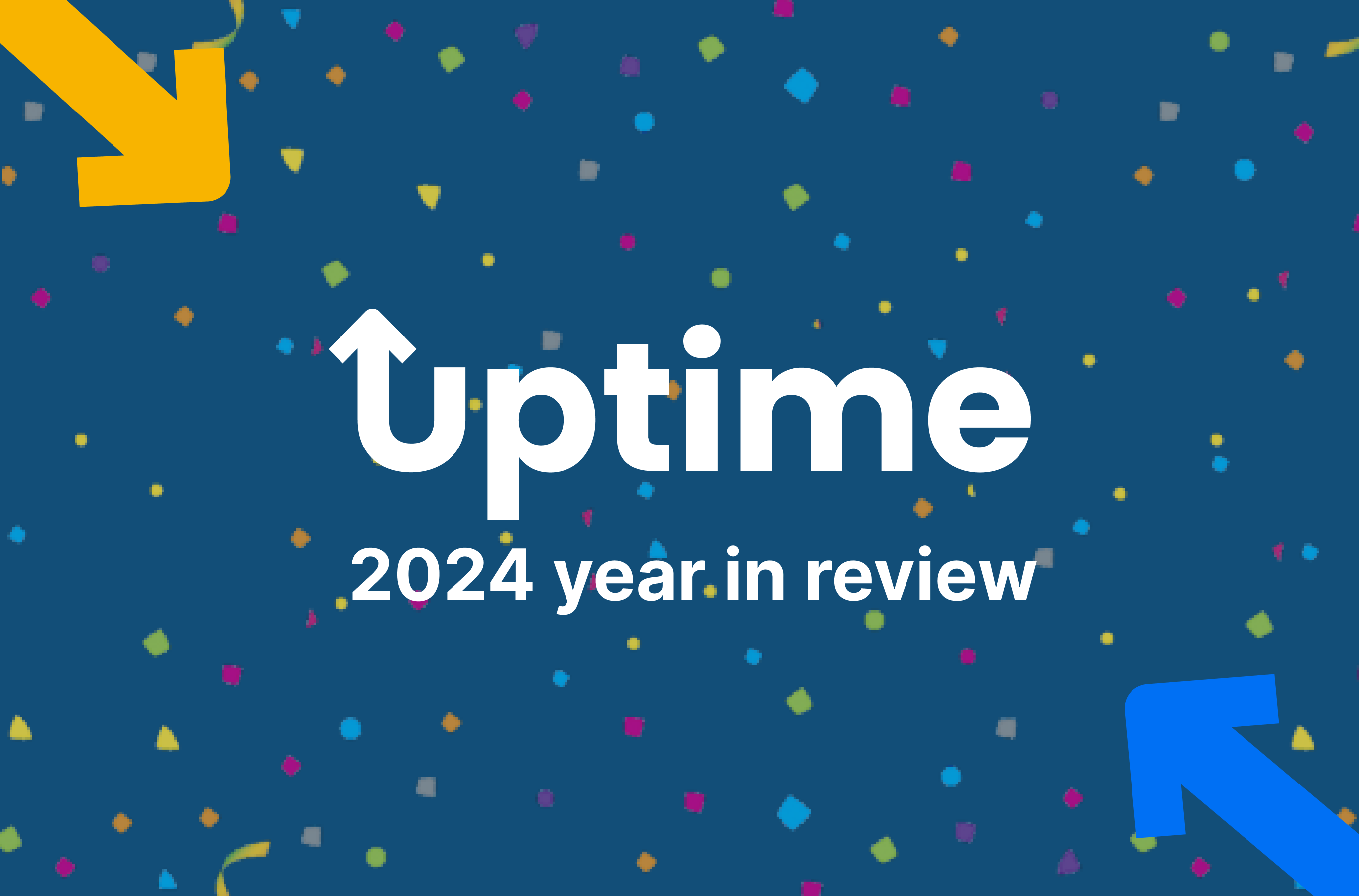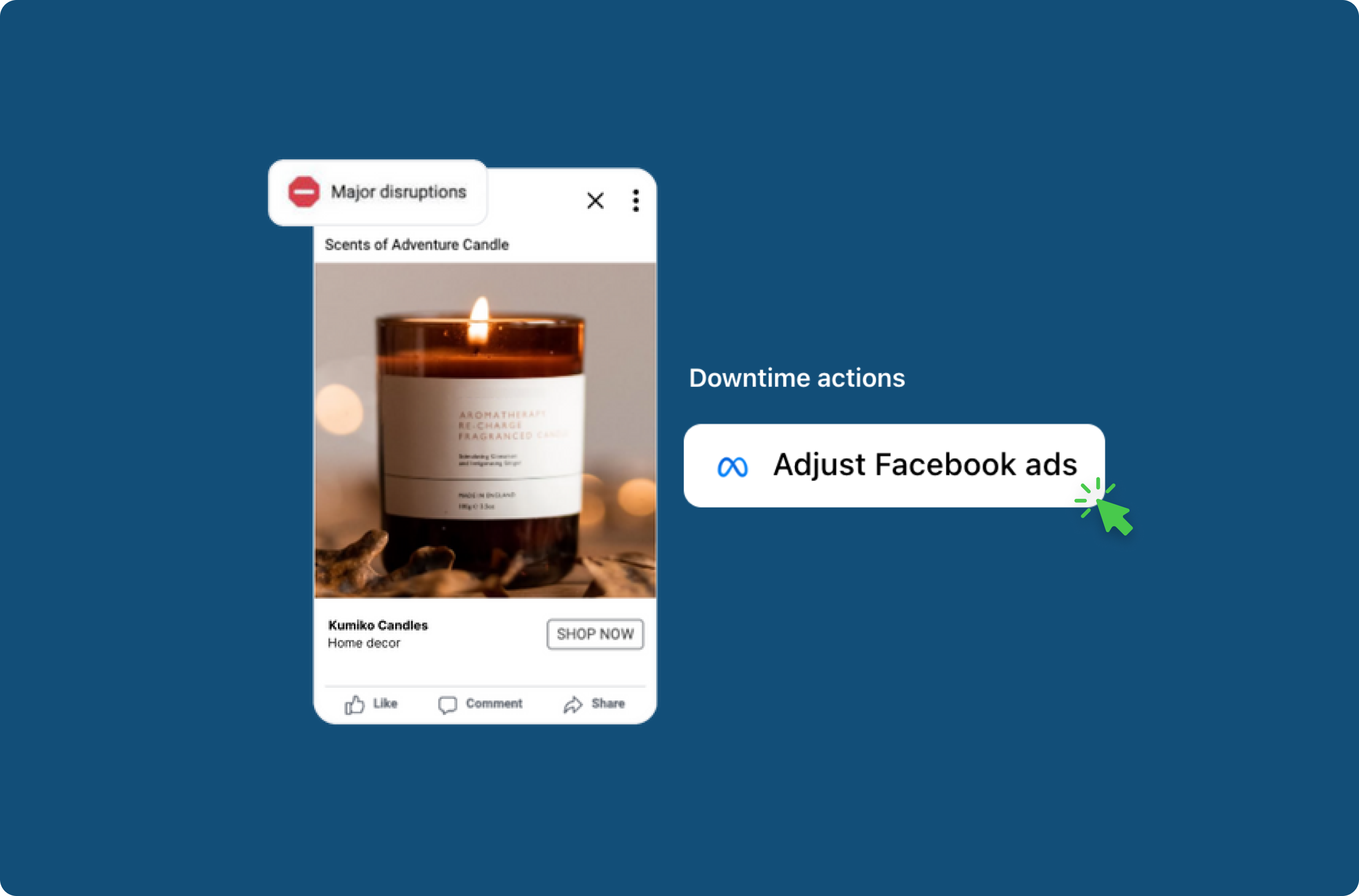How to create an automated Shopify test flow with Uptime
Uptime allows you to create automated tests that run on your online store. These tests simulate real customer clicks in order to test common customer actions like adding products to cart or the ability to proceed to checkout.
As a Merchant, Shopify automated testing gives you peace of mind knowing that everything in your store is functioning correctly. Think of the Uptime app as your own personal Shopify QA tester.
Once you’ve uploaded a test flow to the Uptime Shopify app, the test will automatically run every 24hrs or when you make an update to your theme (on Growth plans and above) – ensuring that you'll know the moment there's a breaking change made to your online store.
In this post, we'll walk you through the three simple steps required to set up an automated testing flow in Uptime.
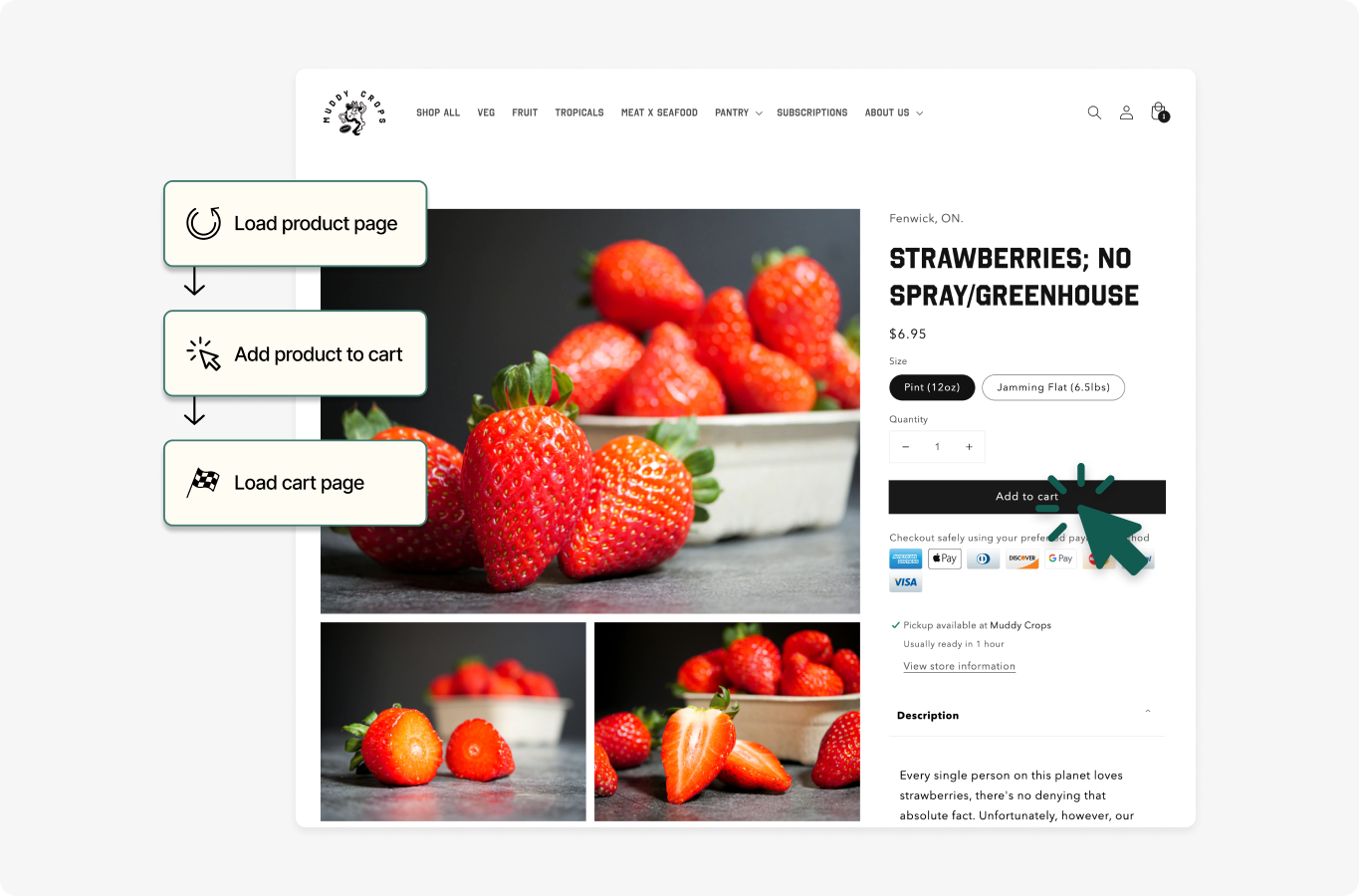
Recording a test flow
Recording a new test flow is very easy and only takes a few minutes.
Step 1: Install Uptime Recorder Chrome Extension
The Uptime Recorder Chrome Extension can be installed from the Chrome Web Store – it is a free extension that allows you to easily record customer test flows that can be uploaded to the Uptime Shopify app.
Note: for best results, you should record tests in an incognito window – to do this you will need to enable the extension in incognito by going to your Chrome settings page and selecting 'Extensions' from the left menu list (or go to this URL chrome://extension) and select the Details button on the Uptime Recorder extension, then toggle on 'Allow in Incognito'.
Install the Uptime Recorder Chrome extension
Step 2: Recording customer flow
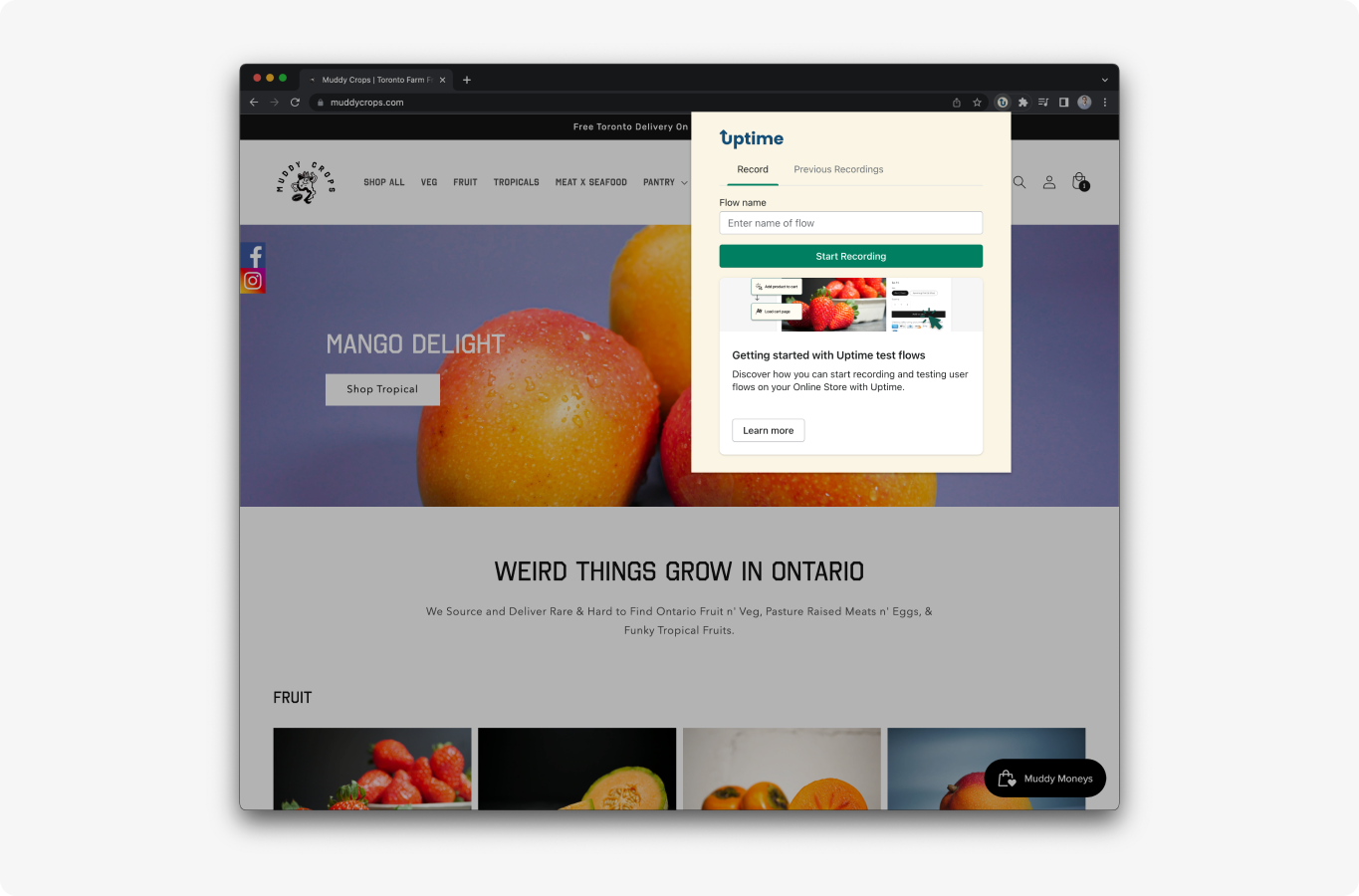
Need inspiration on what to record? Check out our blog post covering the most common test flows recorded by merchants who use Uptime.
In a new tab navigate to your online store and the page you want to begin recording the customer journey.
Open the Uptime extension to start recording. It's as easy as entering a descriptive test flow title and clicking the 'Start recording' button.
When the recording is active you should see a 'Recording test flow' modal appear at the bottom of your browser window.
Note: it’s best to record smaller, simpler flows – for example, if you want to test the end-to-end customer funnel it’s best to record each step individually (eg. home page product click, product page add to cart, add to cart to checkout).
Once you’re happy with the flow simply open the extension again and click ‘Stop recording’
Step 3: Uploading test flow to Uptime Shopify app
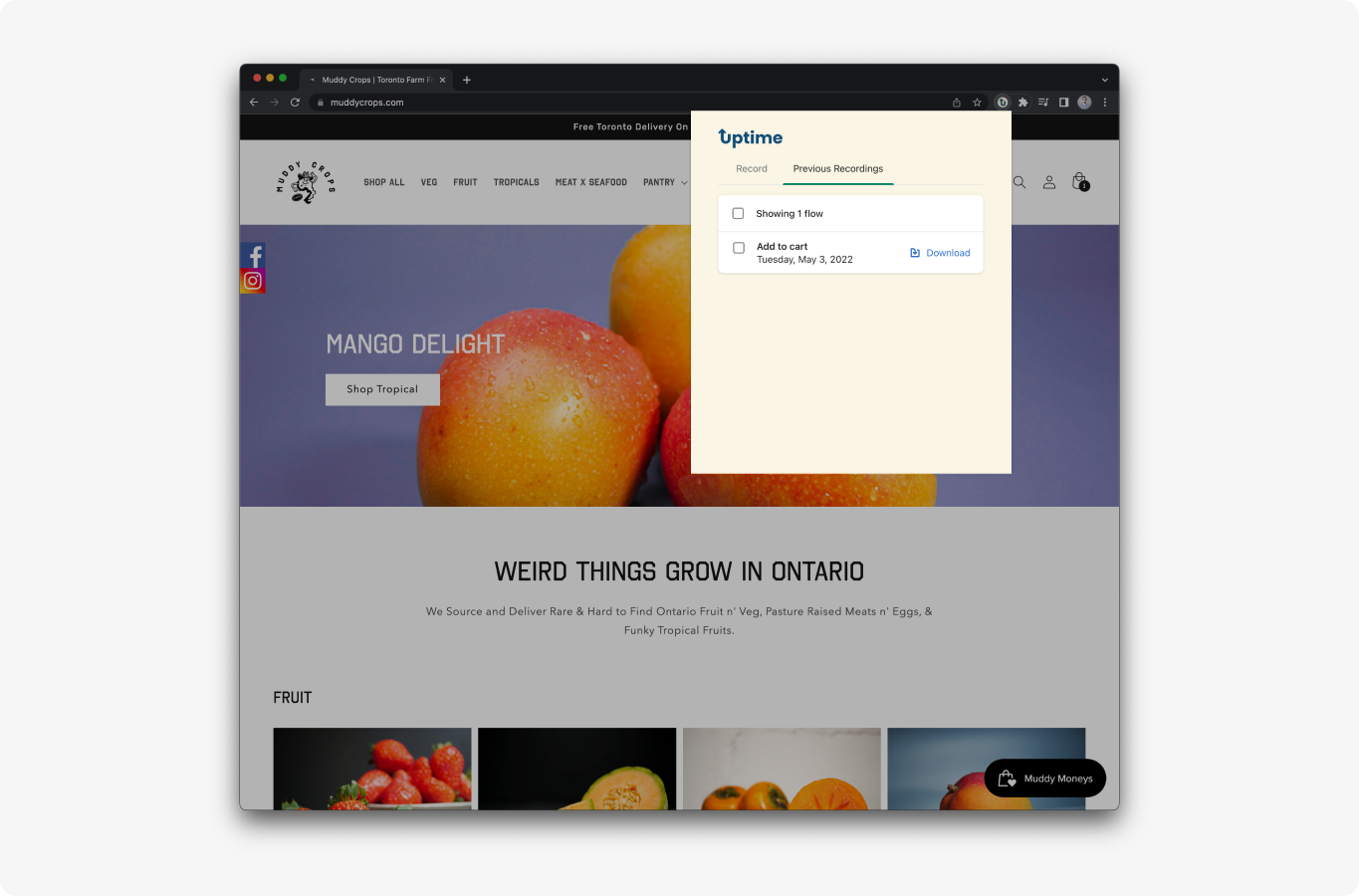
When you hit ‘Stop recording’ you will be taken to your previous recordings view – you should see the title of the recording you just made listed here.
Click the ‘Download’ link on the right side to download the test file to your computer.
Head over to the Uptime app in your Shopify admin, click on the ‘Testing flows’ tab, and select the ‘Add test flow’ button – then select the ‘Upload test file’ option and drag and drop the test file you just downloaded into the modal. When you’re happy with it, select the ‘Upload test file’ button.

You should now be taken back to the Testing Flow list where you will now see your new test flow in the list. Once uploaded the test will be queued and run on your online store and you should see it update after a few minutes with a success message.
If there’s an issue with your uploaded flow you will see an error message based on it in the Testing Flow list, and receive an email alert notifying you of the issue.
Sit back and relax
That's it – you now have peace of mind knowing Uptime is monitoring these critical customer flows on your online store!
These test files will now run automatically whenever you make an update to your online store theme (on Growth plans and above), or every 24 hours. If there are any issues with running the test you will be notified immediately via email.
If you need additional support or have more questions about automated online store testing you can book time with us anytime here or reach us at [email protected]Uptime allows you to create automated tests that run on your online store. These tests simulate real customer clicks in order to test common customer actions like adding products to cart or the ability to proceed to checkout.
As a Merchant, Shopify automated testing gives you peace of mind knowing that everything in your store is functioning correctly. Think of the Uptime app as your own personal Shopify QA tester.
Once you’ve uploaded a test flow to the Uptime Shopify app, the test will automatically run every 24hrs or when you make an update to your theme (on Growth plans and above) – ensuring that you'll know the moment there's a breaking change made to your online store.
In this post, we'll walk you through the three simple steps required to set up an automated testing flow in Uptime.
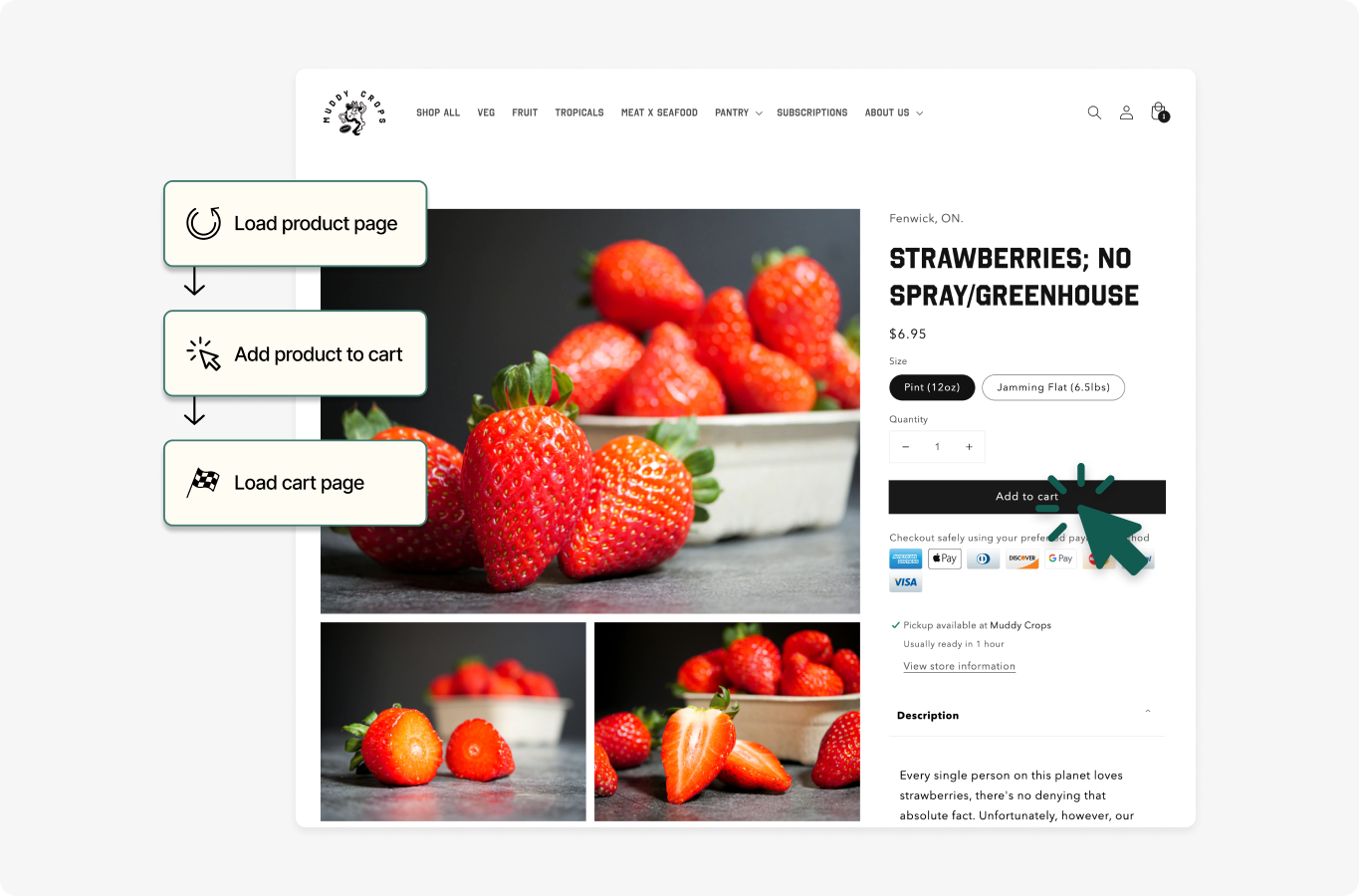
Recording a test flow
Recording a new test flow is very easy and only takes a few minutes.
Step 1: Install Uptime Recorder Chrome Extension
The Uptime Recorder Chrome Extension can be installed from the Chrome Web Store – it is a free extension that allows you to easily record customer test flows that can be uploaded to the Uptime Shopify app.
Note: for best results, you should record tests in an incognito window – to do this you will need to enable the extension in incognito by going to your Chrome settings page and selecting 'Extensions' from the left menu list (or go to this URL chrome://extension) and select the Details button on the Uptime Recorder extension, then toggle on 'Allow in Incognito'.
Install the Uptime Recorder Chrome extension
Step 2: Recording customer flow
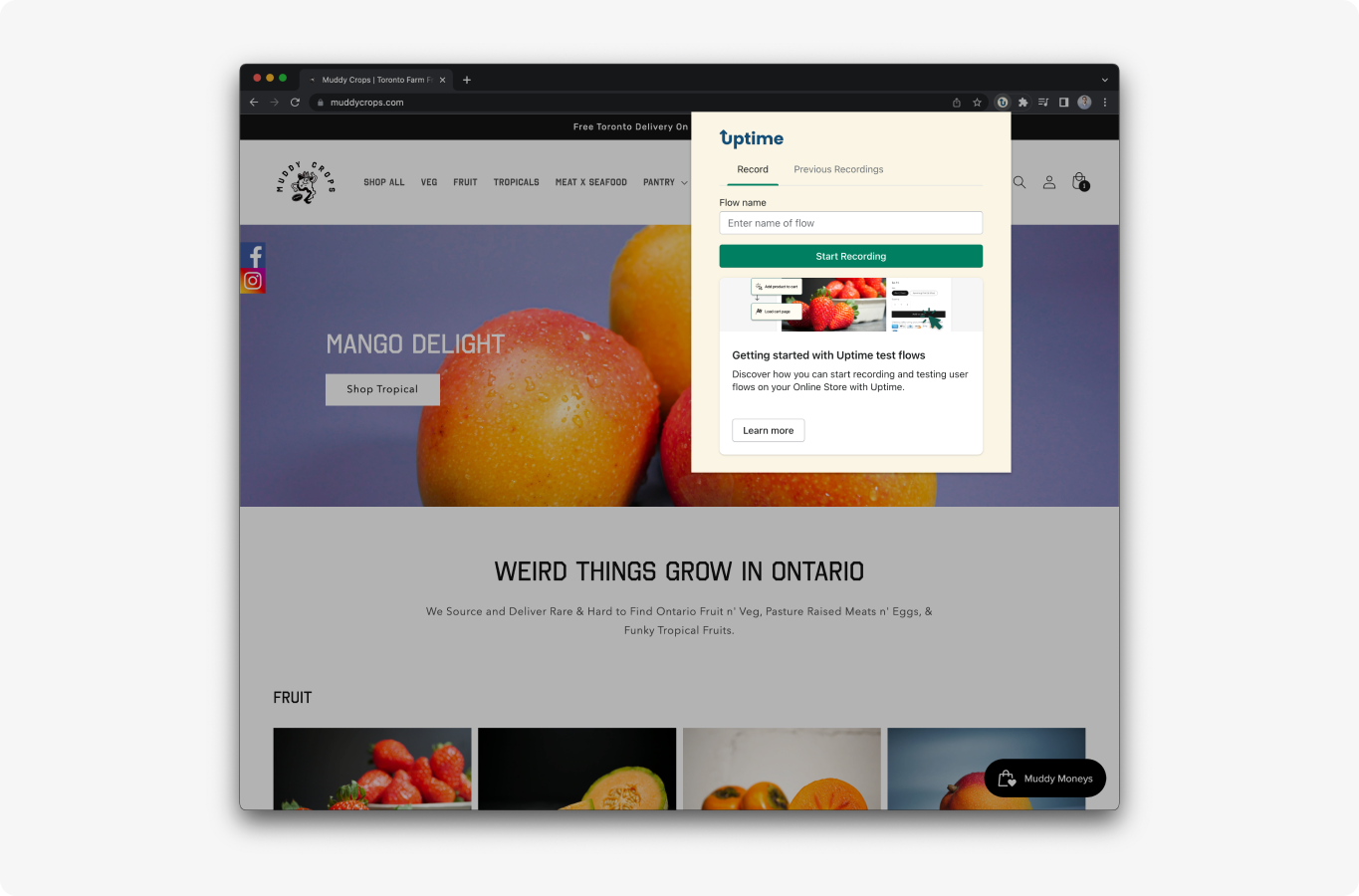
Need inspiration on what to record? Check out our blog post covering the most common test flows recorded by merchants who use Uptime.
In a new tab navigate to your online store and the page you want to begin recording the customer journey.
Open the Uptime extension to start recording. It's as easy as entering a descriptive test flow title and clicking the 'Start recording' button.
When the recording is active you should see a 'Recording test flow' modal appear at the bottom of your browser window.
Note: it’s best to record smaller, simpler flows – for example, if you want to test the end-to-end customer funnel it’s best to record each step individually (eg. home page product click, product page add to cart, add to cart to checkout).
Once you’re happy with the flow simply open the extension again and click ‘Stop recording’
Step 3: Uploading test flow to Uptime Shopify app
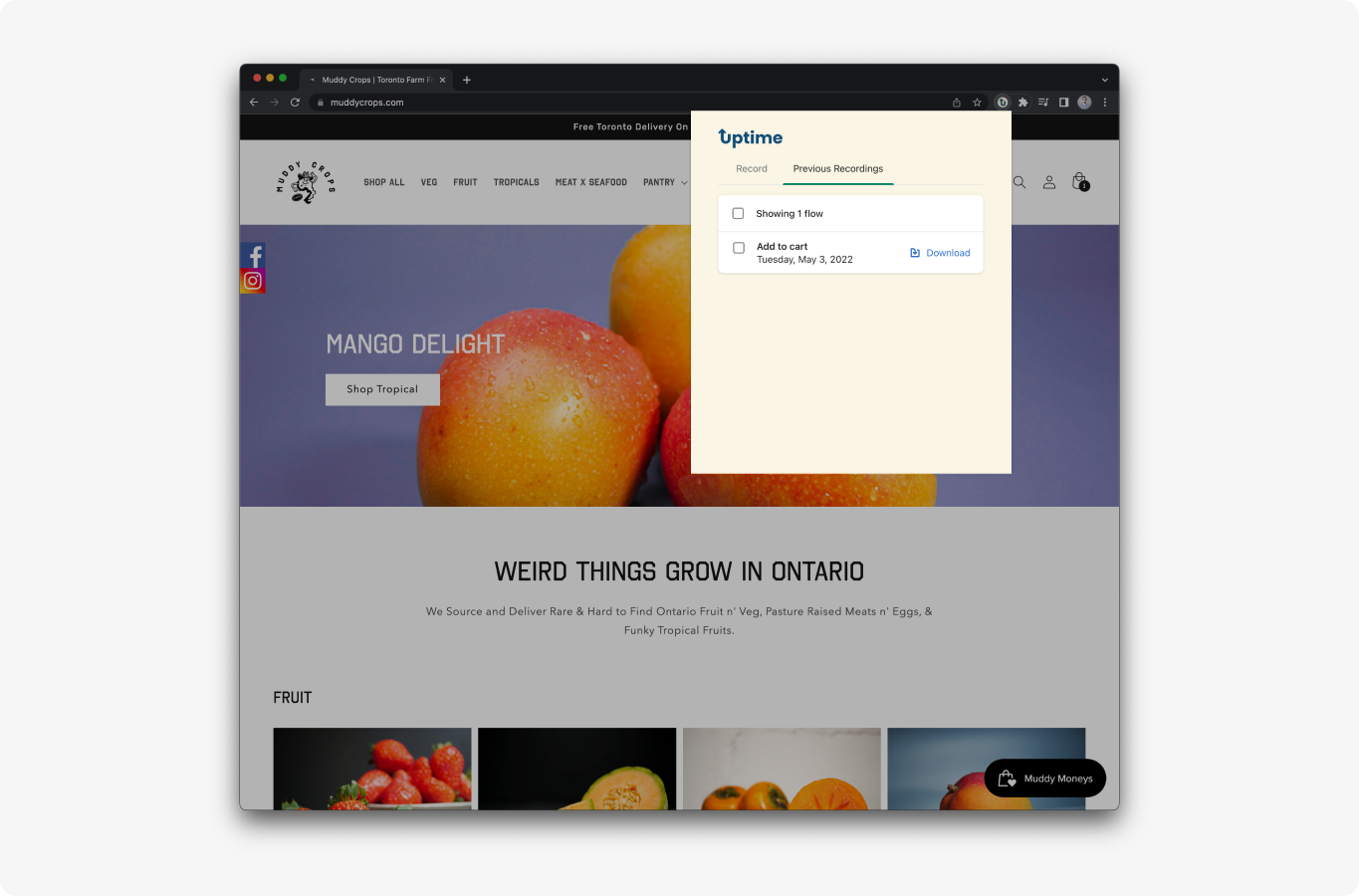
When you hit ‘Stop recording’ you will be taken to your previous recordings view – you should see the title of the recording you just made listed here.
Click the ‘Download’ link on the right side to download the test file to your computer.
Head over to the Uptime app in your Shopify admin, click on the ‘Testing flows’ tab, and select the ‘Add test flow’ button – then select the ‘Upload test file’ option and drag and drop the test file you just downloaded into the modal. When you’re happy with it, select the ‘Upload test file’ button.

You should now be taken back to the Testing Flow list where you will now see your new test flow in the list. Once uploaded the test will be queued and run on your online store and you should see it update after a few minutes with a success message.
If there’s an issue with your uploaded flow you will see an error message based on it in the Testing Flow list, and receive an email alert notifying you of the issue.
Sit back and relax
That's it – you now have peace of mind knowing Uptime is monitoring these critical customer flows on your online store!
These test files will now run automatically whenever you make an update to your online store theme (on Growth plans and above), or every 24 hours. If there are any issues with running the test you will be notified immediately via email.
If you need additional support or have more questions about automated online store testing you can book time with us anytime here or reach us at [email protected]